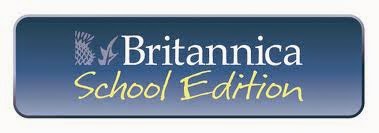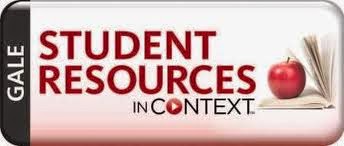All links for this session are located at:http://edu.symbaloo.com/mix/toptenlibraryapps
My favorite free tool for quick and easy screencasting on your PC or Mac is with Jing. Downloads can be found at http://www.jing.com.
Plan to do more screencasting or flipping your library? Purchase the full version of Camtasia. http://www.techsmith.com/camtasia.html
9: Video Creation: Quietube, ViewPure and Animoto
Want to eliminate distractions around a youtube video? Use the free programs Quietube or ViewPure.
Want to create a quick, fun video from your pictures or recordings? Use Animoto! The education version is free for teachers and allows longer length videos!
8. Questionaires: Google Forms
Who needs SurveyMonkey when we have the free Google Forms built in?
7. Blogging: Kidblog, Blogspot
Kidblog is a free tool teachers can use to blog with their students. It is safe and secure, with no advertising. Kidblog allows you to create a unique blog for each student in your class.
Blogspot (Blogger) is now a part of the Google family, so if you have a Park Rapids teacher account you have a blog space. You may create as many blogs as you like in this space. Give it a try today!
6. Projecting: Airserver
Project your iPad's image through your computer! This app allows you to connect any iPad (2 or above) through your wifi network. Use it to share projects created on the iPad, your video or pictures, most apps, or use it like a document camera.
Want to screencast your iPad? Connect it to your computer through Airserver. Open Jing and record your Airserver window.
5. Presenting: Class Flow, Nearpod
Both ClassFlow and Nearpod allow you to project your lessons to your students' devices! This is a great way to keep them engaged, to share information, and to even provide instruction from a distance.
4. Engaging: Kahoot!
Love game shows? They engage your students and are a fun way to check for understanding. Kahoot is one of the easiest sites to use - and it works on all devices and computers!
3. Photographing: Shutterfly, Photosync
Shutterfly is an amazing FREE way to store your photos and share them with others. Shutterfly Share Sites are perfect for your class, team, family or other group.
The Photosync app does come with a small pricetag, but it is worth it if you want to easily transfer pictures wirelessly between devices and computers.
2. Sharing: Google URL shortener, GoQRme
Google's URL shortener has some definite pros, especially if you already have a Google account. Want to try QR codes? Give GoQR.me a try!
1. Organizing: Symbaloo
Symbaloo allows you to embed URLs, PDFs, widgets, videos and more - making it easy for your users to access all of your resources. Check out the whole range of Symbaloo webmixes we use at Park Rapids Area Schools!